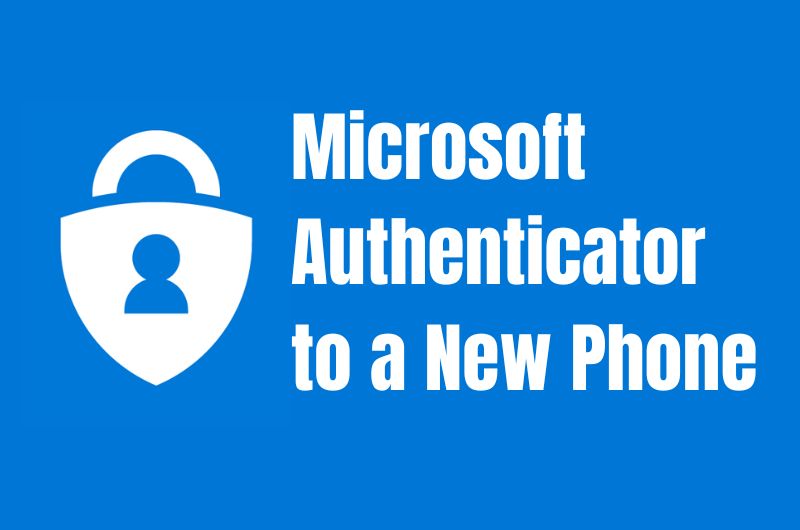Transfering Microsoft Authenticator to a new phone is quite difficult, but here lets go through to article to find out.
Multi-factor authentication (MFA) is one of the simplest and most effective ways to increase the security of your accounts. This can prevent hackers from taking control if they know your password. Multi-factor authentication means you enter a code from your phone or Authenticator app to access your Account. An authenticator app like Microsoft Authenticator, Google Authenticator, or DUO is more secure than SMS. The main reason is that it is easier for a hacker to access your text messages than to access your phone physically. The codes are generated and temporarily stored on your phone before expiring. That being theoretical, using MFA over SMS is still better than nothing.
Microsoft Authenticator App
Transfer apps, photos, contacts, etc., from your old phone to a new phone is a hassle-free process these days. But as we mentioned, if you’re using Google Authenticator, you’ll need to physically transfer your authenticator account to your new iPhone or Android before erasing your old phone. If you no longer have your old phone, you will need to recreate your accounts on your new phone manually.
The transfer process for Microsoft Authenticator is quite different from that of Google Authenticator. Microsoft Authenticator offers a backup and restore option to transfer your accounts to your new phone.
How to Transfer Microsoft Authenticator to a Different Phone
Follow these steps to set up Microsoft Authenticator on a new phone:
- On your old phone, launch the Microsoft Authenticator app.
- Turn on Cloud Backup for Android or iCloud Backup for iPhone
- On your new phone, install Microsoft Authenticator.
- Add a recovery account. Use the same email account you used to back up your old phone.
- Open the Microsoft Authenticator app on your new phone from the Google Play Store for Android or the Apple App Store for iPhone.
- Open Microsoft Authenticator on your new phone and tap the START RECOVERY button. Enter your recovery account information.
- You will be prompted to sign in to the Microsoft account you used to back up your old phone. Your funds will be automatically added to Microsoft Authenticator in your new Account.
- recheck the accounts to use them.
Some accounts require you to re-validate by logging into those accounts or scanning a QR code.
After completing your recovery, you may notice that the verification codes for your personal Microsoft account in the Microsoft Authenticator app are different on your old and new phones. The codes are other as each device has its own unique credentials, but both are valid and work by logging in with their respective phones.
However, you should remove the accounts from your old phone for security reasons. Please test first to ensure you can access these accounts via Microsoft Authenticator on your new phone.
How to Uninstall Microsoft Authenticator from an Old Phone
Open Microsoft Authenticator on your old phone to remove an account. Tap Remove Account, then tap the Account you want to delete.
Once you’ve deleted all your Authenticator accounts on your old phone, you can delete the app. Now only your new phone will provide you with 2FA codes.
What if you can’t access Microsoft Authenticator on your old phone?
If you no longer have your old phone or have been stolen, lost, or damaged, you need to contact Microsoft Support. The virtual agent asks if the answers are helpful or not. Click “No” to be given the option to speak to someone for help.
Also read: Animation Websites
Also read: Education Games Online